Do you have Windows 8 installed and are thinking about tweaking its performance? Or have you installed many apps and softwares and now the question “Would this effect the performance and booting speed?” is clicking in your mind. Well today let’s see how to tweak the performance of Windows 8. We all know how certainly fast Windows 8 is compared to earlier version of Windows like 7 or Xp. The following tweaks or methods will certainly speedup your windows 8 performance even faster.
Changing Power Settings:
This is the most easy Tweak. Just open the Charging Power Settings by accessing the Control Panel and set the option to “Set to High Performance”.
Closing Unnecessary programs at windows startup:-
Now, whenever your computer boots it analyses and reads Startup Programs on Startup. Some Programs get enabled at Startup by default on installing them. Such type of Programs increase the time your computer takes while booting. Take the following steps to disable them on Startup.
- Press Win + R
- Type in ‘msconfig’ and press Enter
- Choose Startup tab
- Uncheck programs that are unnecessary for loading at Startup
- Click on Apply and Ok
- It will prompt you to restart
- Changes will take place once you will restart
Note: In previous Windows versions the startup items list was present in system configuration manager which can be accessed using msconfig command. But Microsoft has moved the startup items list in Windows 8. Now it can be accessed using Task Manager.
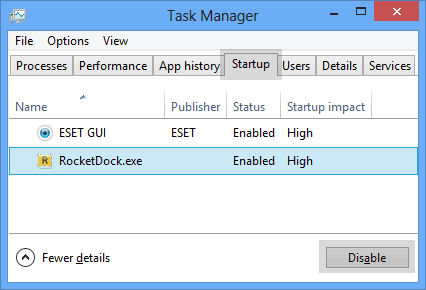
- You can open Task Manager by pressing "Ctrl+Shift+Esc" keys together. Now go to "Startup" tab and here you can click on the unwanted item and click on "Disable" button to remove it from startup list.
- You can start these programs again by manually selecting them.
Throughout your life you install so many Programs and then Uninstall them. But these programs leave behind the registry keys like the breadcrumbs for Windows. The Windows reads or goes through these registry keys every time. So you therefore, need to cleanup these registries using a registry cleaner. It will not consume much of your time. Here is the Registry-script which will tweak some settings in Windows 8 Registry to make Windows faster. It will reduce timeout values, set Windows to automatically end not responding tasks, make menus to show faster upon clicking and tweak various other settings.
Windows Registry Editor Version 5.00Just copy and paste this in Notepad and save this as registryspeed.reg. Then Open this file and Click yes when UAC dialog opens. After that again click yes to install these settings.
[HKEY_CURRENT_USERControl PanelDesktop]
"AutoEndTasks"="1"
"HungAppTimeout"="1000"
"MenuShowDelay"="8"
"WaitToKillAppTimeout"="2000"
"LowLevelHooksTimeout"="1000"
[HKEY_CURRENT_USERControl PanelMouse]
"MouseHoverTime"="8"
[HKEY_LOCAL_MACHINESYSTEMCurrentControlSetControl]
"WaitToKillServiceTimeout"="2000"
Effects of this Tweak:
- End the tasks of the Applications or Apps which are not responding and taking much time to close by Windows Automatically
- Decrease menus show delay time. After that When you click the menu, it will open faster.
Windows 8 comes with lots of candy features. It will show animation effects even while minimizing and maximizing a window or closing programs. These candy features might amaze you but they You can disable these animation effects for tweaking your Windows 8.
- Press Win + R
- Type ‘Command’ and press Enter
- Now type SystemPropertiesAdvanced and press Enter
- You can view System properties with Advanced tab
- Now click setting button in Performance section
- Now you can see a performance Option Window
- You can uncheck boxes on animations that you don’t want to see or you can use ‘Adjust for best performance’
- Click Ok
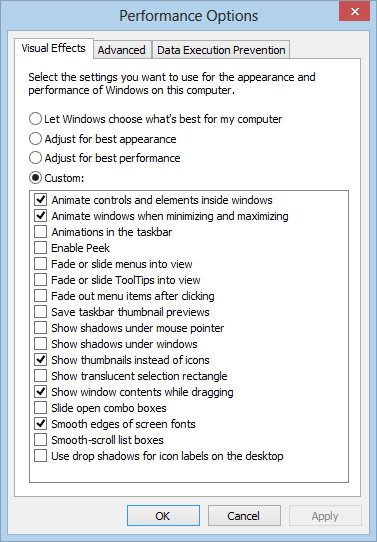
- Animate controls and elements inside windows
- Animate windows when minimizing and maximizing
- Animations in the taskbar
- Fade or slide menus into view
- Fade or slide Tool Tips into view
- Fade out menu items after clicking
- Save task bar thumbnail previews
- Show shadows under mouse pointer
- Show shadows under windows
- Show translucent selection rectangle
- Slide open combo boxes
- Smooth-scroll list boxes
A Few More Things to Do to Make Windows 8 Faster:
After following all above mentioned tweaks, you should be able to notice sufficient improvement in your system’s performance. Even though, apart from these steps, you should also do following things regularly:
- Use antivirus and keep it updated
- Download and install latest updates using Windows Updates
- Use latest drivers for your computer hardware
- Install only necessary software's


No comments:
Post a Comment