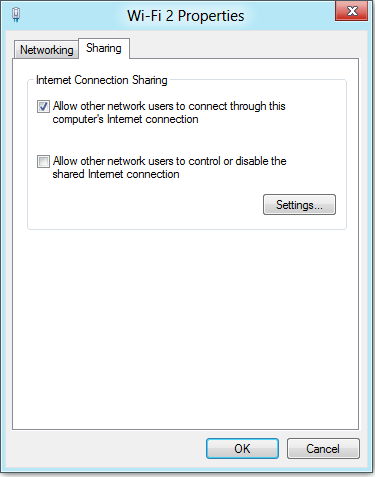In our Previous post we explained How to access your PC with mobile here in this article we will explain how to control your mobile from PC ! Yes its possible get access to your device.This will help you to manage your mobile when it is not available with you and best thing is you can share and Transfer files from PC to mobile wireless.

1.Airdroid for Android:
This is best Android app to transfer files from PC to Mobile for free.If you are ever tried sharing apps and file using Bluetooth and USB cable.
Must Check: Control PC with your Mobile
Advantages and Features:
- Send and Receive SMS from PC.You can also directly talk from PC.
- Transfer files,apps,photos,videos from PC to mobile wireless
- Install/Uninstall apps easily and flexibility to take complete back up of your device.
- Trace your device when you lost it and much more..!!
Step by Step Process to use Airdroid:
- Download Airdroid on your device.
- Now Install and Open app then Click on Start icon.

- Now note down the web address after clicking start icon.


- Now from PC browser go to web.airdroid.com or in Enter the Web address you copied in previous step.
Note: Make Sure that your device and PC is connected to same Network
- If you are going for web.android.com then you need to verify your device by scanning QR code or by entering password.

- Now you have successfully connected your android device to PC.You can start upload files by clicking files logo on desktop,you can chat from your PC and can have full access to your android phone or Tablet.


- That's it Guys ! there are many features avalible once go through all of them and enjoy.